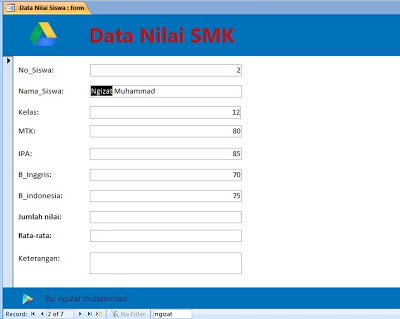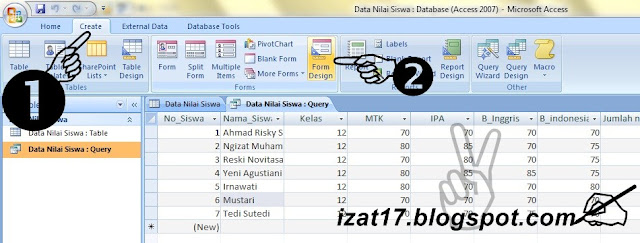Pada Ms.Access, kita tidak hanya bisa sekedar membuat database biasa
saja, tetapi disini kita juga bisa membuat relasi database tersebut
sehingga kita menjadi lebih mudah dalam mengolahnya, seperti misalnya
pada database karyawan suatu perusahaan, dimana disini kita diusahakan
membuat data karyawan tersebut lengkap dengan gajinya. Jika setiap kali
kita memasukan karyawan harus selalu memasukan gajinya juga, maka ini
akan sangat merepotkan.
Maka disini, dibuatlah 2 tabel dimana satu tabel berisi data
karyawan,isinya misalnya NIK,Nama,Status, dan tabel kedua yaitu tabel
gaji, isinya yaitu Status dan Gaji. Dengan 2 tabel ini, kita dapat
menciptakan relasi yang mana dari relasi itu menghasilkan suatu
informasi. Apabila datanya diambil dari 2 tabel tersebut, maka informasi
yang didapat yaitu NIK,Nama,Status, dan gajinya.
Lalu bagaimana cara pembuatannya, berikut langkah-langkahnya.
1. Buat terlebih dahulu tabelnya, misal disini tabel data karyawan
2. Isi atribut-atribut yang diperlukan misal NIP,Nama,Status, seperti contoh dibawah ini

3. Jika sudah, maka langkah berikutnya yaitu mengisi database yang diperlukan sesuai dengan isi atribut
tersebut
4. Jika sudah, save dan buat lagi tabel, kali ini tabel gaji karyawan, dan isi dari atributnya hanya Status dan
Gaji.
5. Kemudian, isi status dan gaji tersebut. Data status pada tabel ini harus sama dengan data status pada
tabel sebelumnya, agar relasi dapat berjalan dengan benar
8. Jika sudah,save dan langkah berikutnya yaitu membuat tabel relasinya, caranya yaitu :
a ) Klik Create pada menu
b ) Pada Menu Create, pilih Query Design
c ) Jika sudah, maka akan muncul tampilan seperti di bawah ini
d) Kemudian masukan tabel-tabel yang diperlukan untuk menghasilkan relasi yang diinginkan dengan memilih
tabel lalu tekan Add. Namun, apabila tanpa sengaja kita meng-Close Show Table, maka kita tidak perlu
mengulangi dari awal membuat Query Design, kita cukup drag nama tabel yang ada di sebelah kiri ke
tempat untuk melakukan relasi.
e) Lalu setelah itu, hubungkan atribut antara tabel yang lainnya dengan cara drag atribut pada tabel tersebut
dan hubungkan dengan tabel berikutnya. Namun dalam melakukan hubungan antara dua atau lebih tabel
tersebut, harus dihubungkan dengan atribut yang sama seperti contoh di bawah ini
f ) Lalu pasang atribut-atribut apa saja yang diperlukan dari kedua tabel ini untuk menghasilkan informasi
yang diinginkan
g) Lalu yang terakhir, klik simbol Run
Maka Hasilnya yaitu
Lalu simpan dan beri nama Query1 ini dengan klik simbol save atau dari
menu file, klik save/ save as dan beri nama Queri1 ini misal
InfoGajiKaryawan.
Apabila sudah berhasil, maka ketika kita hendak menambah data karyawan
baru, maka kita cukup memasukan data tersebut pada tabel data karyawan.
Dan apabila ada penambahan status karyawan, maka kita cukup memasukannya
pada tabel gaji. Setelah itu, jika ingin melihat laporannya, buka
kembali tabel InfoGajiKaryawan yang sudah ada, dan klik simbol Refresh
atau klik F5, maka dengan sendirinya, info gaji karyawan tersebut akan
muncul.